Hướng dẫn thêm và tắt chương trình khởi động cùng windows
I. Trên windows 8, windows 10:
- Trên Win 8, Win 8.1 và Win 10 nhấn Windows+R, gõ shell:startup vào hộp thoại Run và nhấn Enter.
- Những Shotcut ứng dụng mà bạn thêm vào
thư mục shell:startup sẽ chỉ khởi
động khi đăng nhập bằng tài khoản của bạn còn nếu ban muốn chúng khởi động với
bất kỳ tài khoản nào thì bạn gõ shell:common
startup trong hộp thoại Run mới.
- Copy các Shotcut ứng dụng vào thư mục này và Windows sẽ tự động tải chúng khi bạn đăng nhập tài khoản. Trên Windows 10, bạn có thể kéo thả trực tiếp từ danh sách All Apps vào thư mục này.
II. Trên windows 7:
† Cách
1:
- Trên Windows 7 và các phiên bản
trước đó, menu Start thường chứa thư
mục Start up (Khởi động). Bạn có thể
mở menu Start lên và copy paste Shotcut của ứng dụng mà bạn
muốn khởi động cùng hệ thống vào.
† Cách
2:
01. Start => gõ lệnh Regedit => Enter
02. Chọn HKEY_CURRENT_USER =>
Software => Microsoft
04. R_Click vào bảng => New => String Value
05. Điền tên chương trình vào
06. R_Click chọn Modify…
07. Một bảng mới hiện ra có dòng: Value data là để bạn điền đường dẫn đến chương trình muốn khởi động cùng Windows
08. Để lấy được địa chỉ đường dẫn chương trình bạn R_Click vào app => Properties => Hiện ra một bảng mới trong đó có dòng taget – đây là đường dẫn của chương trình.
09. Copy đường dẫn bên trên Paste vào Value data => Sau đó chọn OK
10. Sau khi hoàn thành sẽ có các đường dẫn như trên
† Cách tăt chương trình khởi động cùng windows:
01. Chọn Start => Gõ vào Run lệnh msconfig
02. Chọn Startup => Tích bỏ các chương trình bạn muốn =>
OK
-----------------









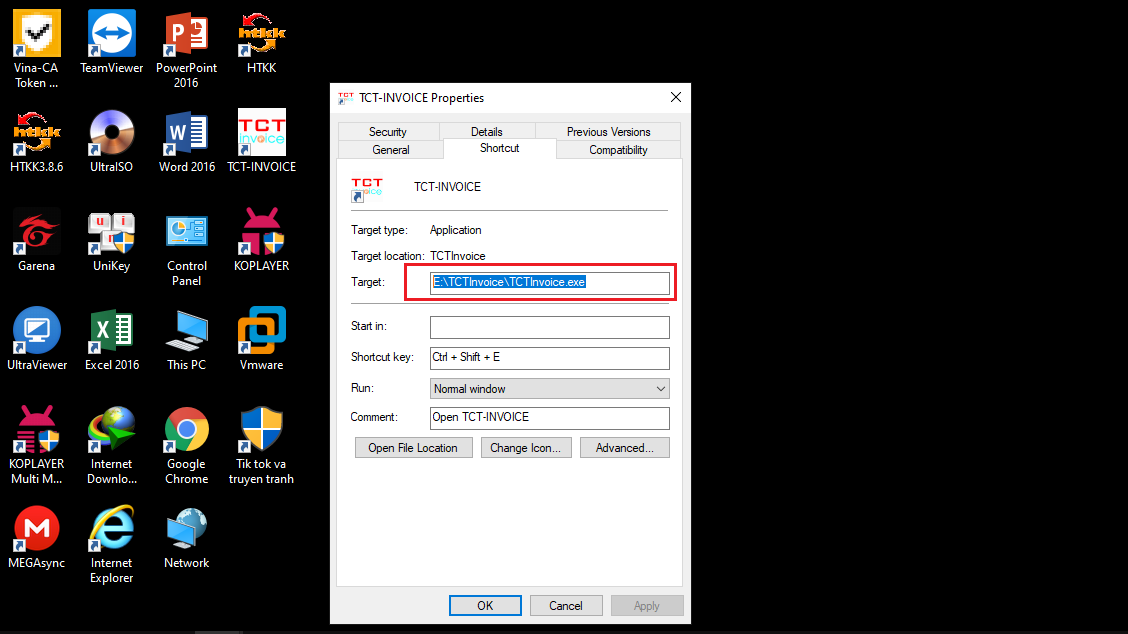




Viết bình luận